Unlock your connected world and multi-device experience to enjoy the freedom to work across operating systems. Intel® Unison™ seamlessly connects your PC and mobile devices for a universal, easy to use experience.
You may have heard talk of Intel Unison recently, which makes sense because it’s a pretty exciting tool. Intel announced Unison in September 2022, saying it would help users transfer content from their phones to their PC wirelessly.
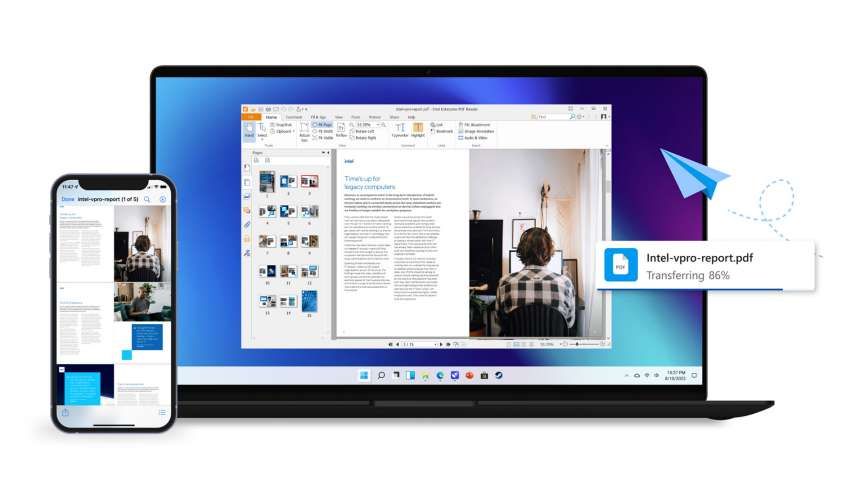
Unison’s not too different from something like the Phone Link app that ships with Windows 11, but Intel Unison has more robust support for iPhones. In fact, for many years, Microsoft’s Phone Link didn’t support iPhones at all, and now that it does, it’s still not as capable as Intel Unison.
Unison is the result of Intel’s acquisition of a company called Screenovate near the end of 2021. While that name may not be the most familiar, Screenovate developed an app called Dell Mobile Connect, which served a similar purpose to Unison’s. That app was exclusive to Dell PCs, however, while Intel Unison is much more widely available. Because of the acquisition, Dell Mobile Connect has since been discontinued, so think of Intel Unison as its successor.
The purpose of Intel Unison is to make content from your phone easily accessible on your PC.
Many of us spend a lot of time working at a desk on a laptop or PC, and it’s not always convenient to grab your phone to check your notifications. With Unison, you can see those notifications on your PC, but you can also check messages, photos, and even transfer files directly between your PC and phone.
Microsoft ships a Phone Link app with Windows 11 that achieves many of these features, but it does so less effectively. For one, it only works with Android phones (though Microsoft is fixing that), meaning Unison is a better option for iPhone users by default. What’s more, even in the Android world, Phone Link heavily favors Samsung and Surface phones, so the experience is limited and not as reliable as other brands. Intel Unison should work just as well on any brand of phone.
With Intel currently being the biggest force in the PC market regarding processors, you’d probably expect Intel Unison to only work on PCs with the company’s processors. However, that’s actually not the case. Intel Unison is an app on the Microsoft Store, and it can be installed by any Windows PC that meets the requirements listed on the Store, including both laptops and desktops.
However, Intel Unison will be preinstalled on Windows 11 laptops with Intel 12th-generation processors or newer and Intel Evo certification, so it’s easier to find on those devices.
As we’ve mentioned, the point of Intel Unison is to bring content from your phone to your PC, including notifications, messages, photos, and more. Here’s a closer look at some of the features it offers.
File transfer
The first tab you’ll see in the Intel Unison app is for file transfers, and they work both ways. On PC, this page only shows a Browse files button to send files to your phone. There’s also a Downloads button in the bottom left corner that takes you to a folder of files transferred from your phone.
On the phone, you can see a history of files sent to and received from the PC.
Gallery
The next feature is the gallery. This lets you see photos, videos, and albums from your phone directly on your PC. You can browse and view your photos much more easily this way, and you can also transfer them to your PC without having to touch your phone.
Messages
Another important feature is the ability to view SMS messages from your phone. The app will sync all of your messages, and you can view them, reply to them, or start a new conversation, all from your PC.
Calls
Intel Unison can also make and receive calls through your phone. In this section, you can see all your contacts from your phone, plus a number pad if you want to dial a number manually. The app will connect to your phone and start the call without any additional input.
Notifications
Finally, Intel Unison can also receive notifications from your phone. This means you can see messages from other messaging apps and anything else that might be important to you. As long as you have an active Bluetooth connection, notifications from your phone will appear on your PC. If you prefer, you can disable pop-ups in the app’s settings and hide sensitive content in notifications. Additionally, you can view all your notifications within the app itself.
You can use the links below to install the app on your devices.
- Download Intel Unison from the Microsoft Store (Windows)
- Download Intel Unison from the Google Play Store (Android)
- Download Intel Unison from the Apple App Store (iOS)
- Geekermag.com/how-to-install-intel-unison-on-windows-10/
To set up Intel Unison, you’ll need to install the app on both your phone and PC. Then, use the app on your phone to scan a QR code displayed on your PC. If you’re unsure how to proceed, see a comprehensive guide that will walk you through the installation and set up Intel Unison for Intel Unison on your devices.
Clip source: Intel Unison: Features, setup, and everything you need to know
Leave a Reply
You must be logged in to post a comment.